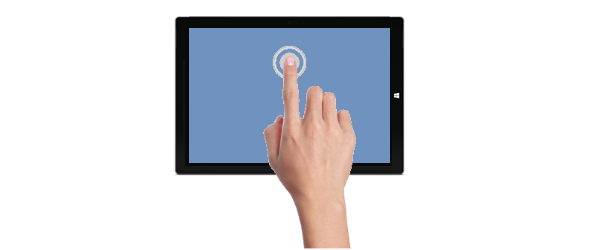
Use a soft, lint-free cloth dampened with water or eyeglass cleaner but don’t apply liquids directly to the screen. To learn more, see Clean and care for your Surface.
Note
You'll need a keyboard or mouse connected to your Surface. You can use a Surface Typing Cover or a USB or Bluetooth® keyboard or mouse.
Sometimes, all you need to get your touchscreen working again is a restart:
 .
.  .)
.)Note: You'll need a keyboard or mouse connected to your Surface, as in Solution 2.
Your touchscreen might not be working because you don’t have the latest updates. For more info on installing Windows updates, see Install Surface and Windows updates. If your Surface does not restart automatically after you install updates, restart it manually. To restart your Surface, go to Start ![]() , and select Power > Restart.
, and select Power > Restart.
See Force a shut down and restart your Surface to find out how.
If the touchscreen still isn’t working after these steps, your Surface needs service. Go to Get my Surface fixed.